Communication is key when connecting with your participants, which is why the Race Roster platform provides you with a variety of communication tools. Previously, you could reach your audience through custom emails, SMS messages, or through pre-recorded audio cues. We’ve recently added another great method to our list of communication tools to help you deliver the right message to the right audience. Introducing participant dashboard messages.
You may be wondering, what exactly are participant dashboard messages? In this article, we’ll be giving you a breakdown on what this is and outlining a few great ways to utilize the participant dashboard message tool.
What is the participant dashboard message tool?
The participant dashboard message tool allows you to display a customized message to specific participants on their participant dashboard. Your opportunities to customize extend far beyond changing the words that are displayed. You can change fonts and colors, add images, and even include your own HTML code. Additionally, you can enable a timestamp to display at the bottom of your message, ensuring your participants are aware of the date and time your message was originally posted.
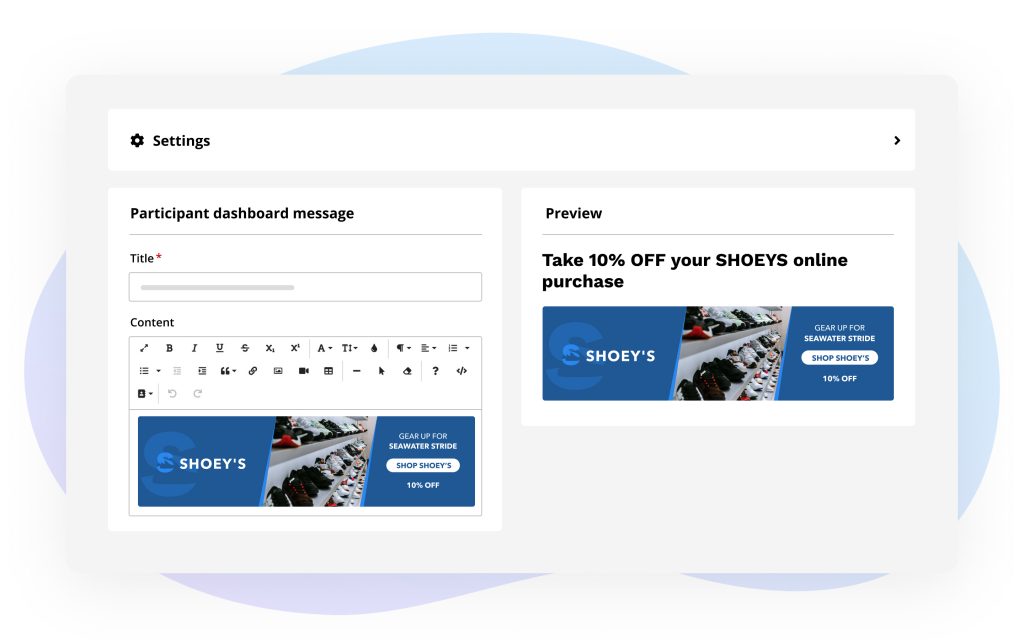
If you are unfamiliar with the participant dashboard, this is the go-to place for participants to see an overview of event information and personal details regarding their registration, making this the perfect spot to include a custom message! In fact, our data indicates that the participant dashboard is one of the most viewed pages on Race Roster. You have the power to decide where your participant dashboard message will be displayed. On a desktop, it can appear on the left hand sidebar, sitting directly under your event contact information, or at the very top of the right column. Furthermore, you can ensure the right message is displayed to the right people by customizing the settings to only display your message to participants registered for specific sub-events.
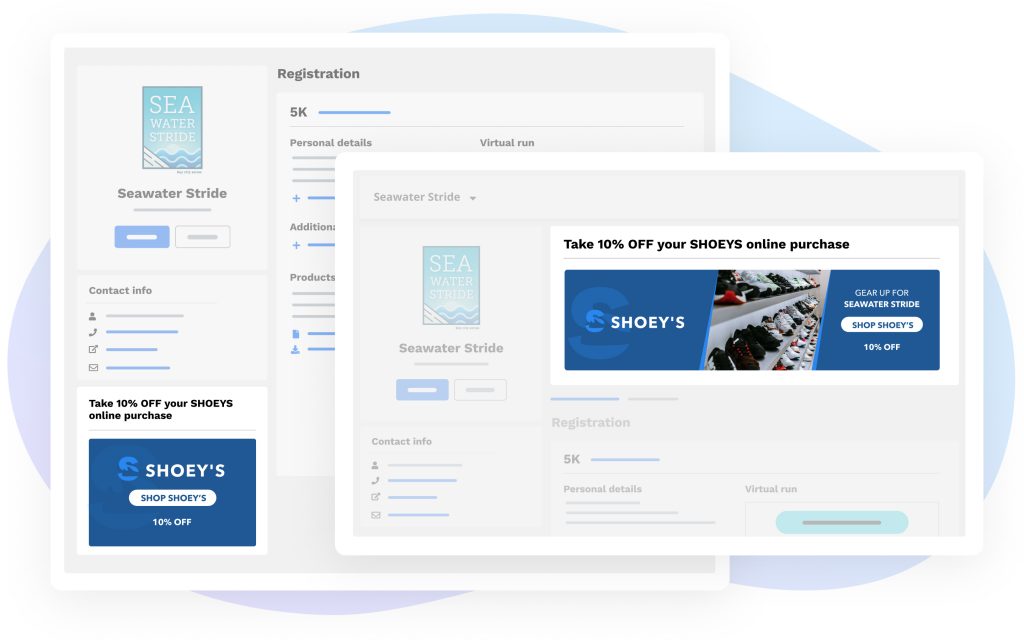
On a mobile device, the participant dashboard message will always appear underneath the event contact information.
What kind of information should I display here?
The participant dashboard message is a great place to highlight sponsors, drive participants to relevant pages, and communicate important information to your participants. We’ve put together a few examples for each scenario:
Highlighting sponsors
Our custom HTML and image opportunities give you the autonomy you need to display creative and engaging sponsor highlights. You could put together an image offering a discount (e.g., 10% off), driving participants to your run specialty store partner or another sponsor. If you’ve partnered with a run tracking app, this could be an effective area to encourage participants to download and train with the app.
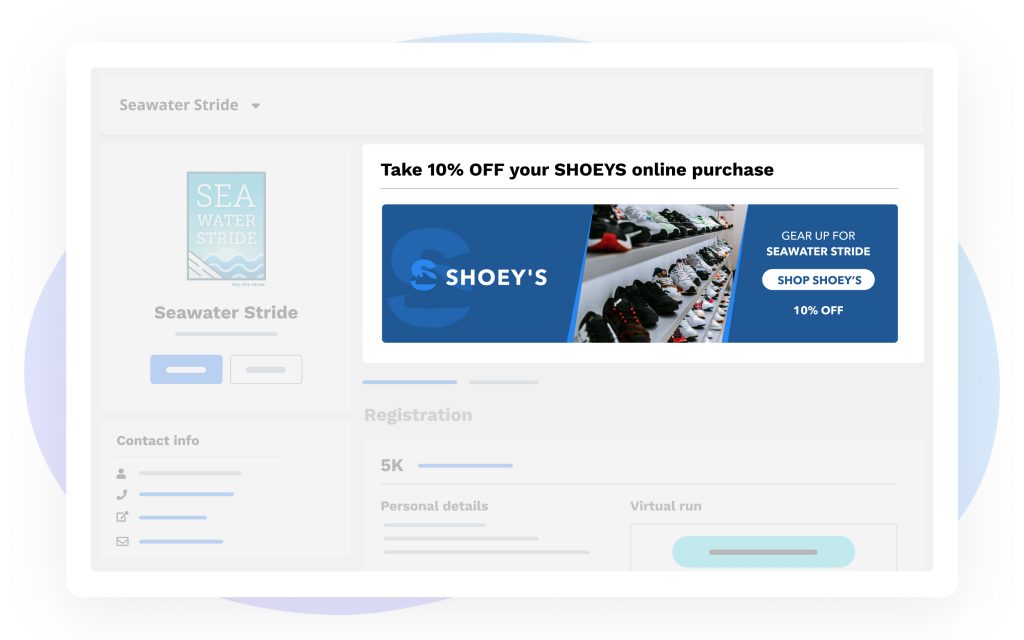
Drive participants to relevant pages
The participant dashboard message could also be a great way to drive participants to any pages that may enhance their event experience. For instance, you could make a stylized callout to direct your participants to your event photo gallery with a call-to-action to upload their own event photos — or simply view the gallery. Additionally, you could call attention to your event playlist and link participants to the download page. With total control over the look of your message, you could also leverage this space to add more event branding to the participant dashboard page.
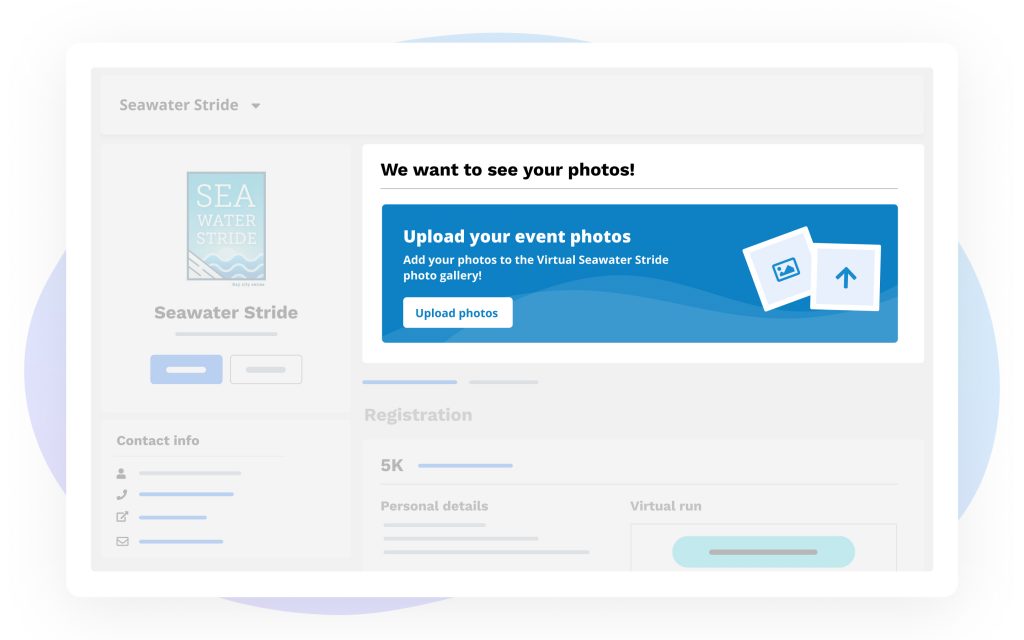
Communicating important information
The participant dashboard is a common place for participants to check important event details, making this another great place to announce event changes or other important updates. For example, you could leverage this space to announce that your event has transitioned from an in-person event to a virtual event. The flexibility of the participant dashboard message tool will also allow you to provide details on options, outlining potential next steps and including links for ways to proceed.
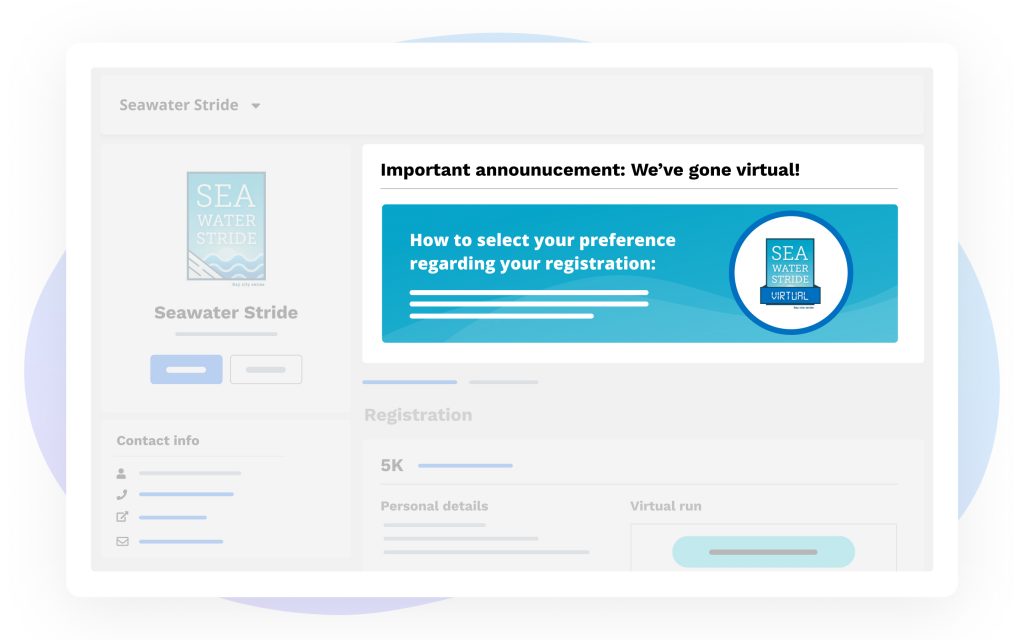
Ready to create your first participant dashboard message?
To create a participant dashboard message, visit your event organizer dashboard and search “Participant dashboard message” in your menu. Set the “Enable participant dashboard message” toggle to ON, select your preferred settings, and create your message!
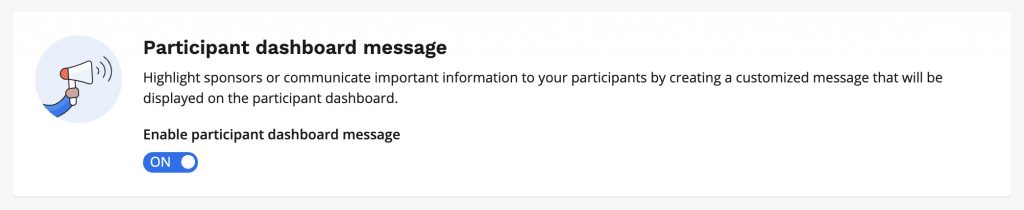
If you have any questions, please email director@raceroster.com.